December 2023 Update
-Added a test mode to test the functionality of the application.
-Added fields in settings to specify delivery points with field synchronization with Bitrix24.
-Added the ability to add and change the shipper's address.
-Added and modified some ordering fields.
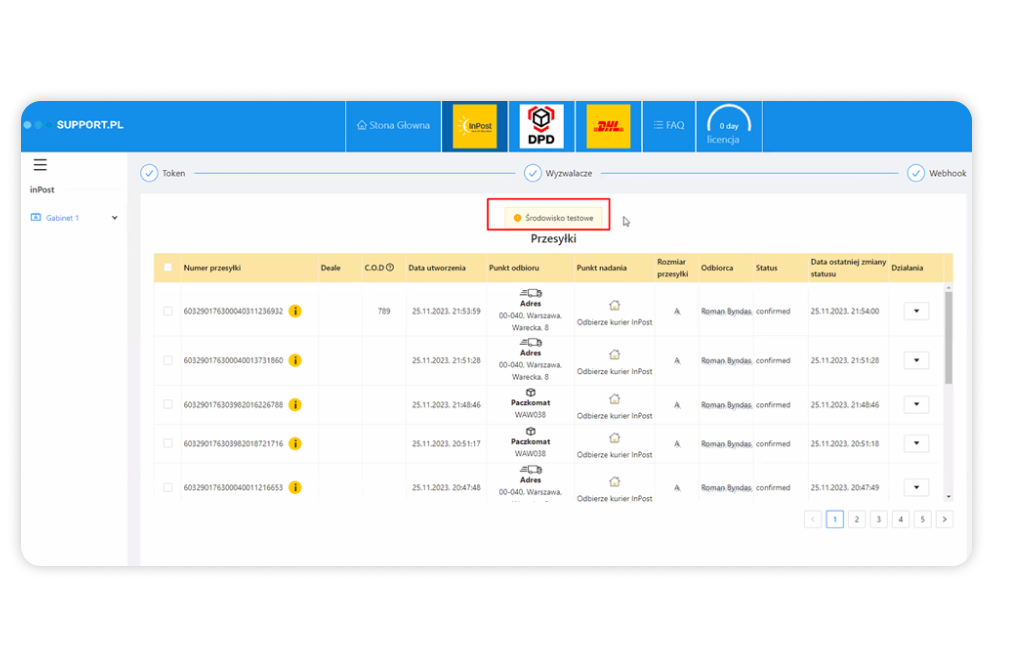

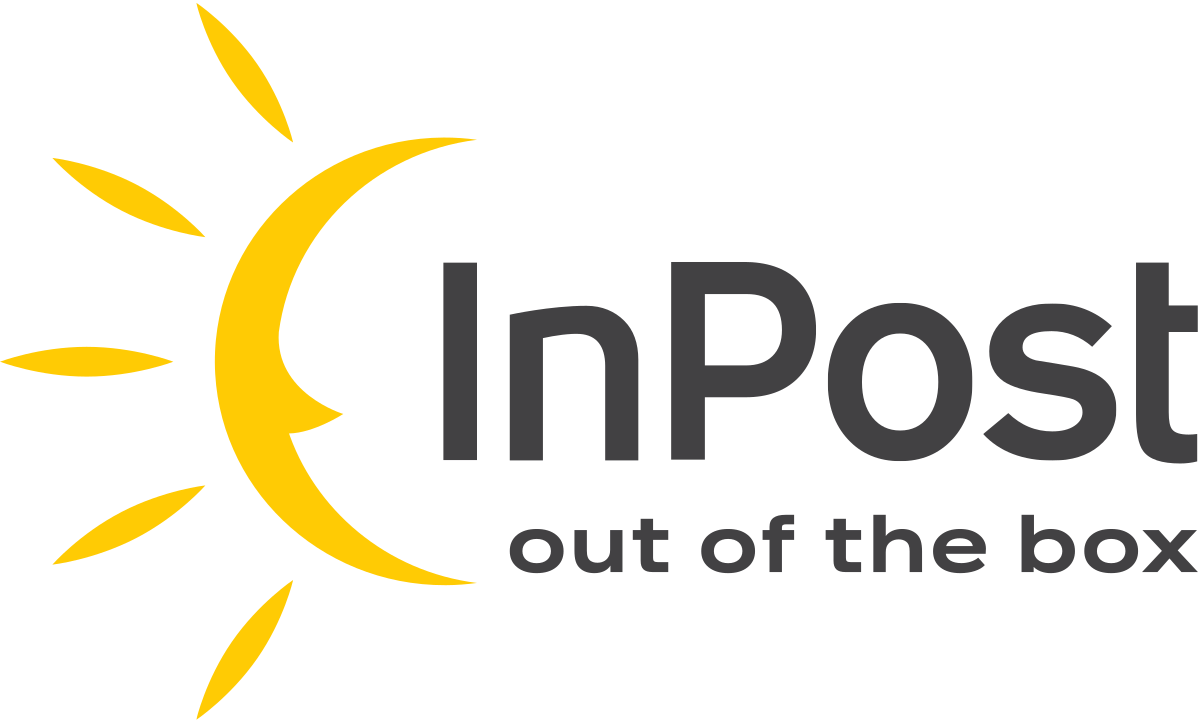
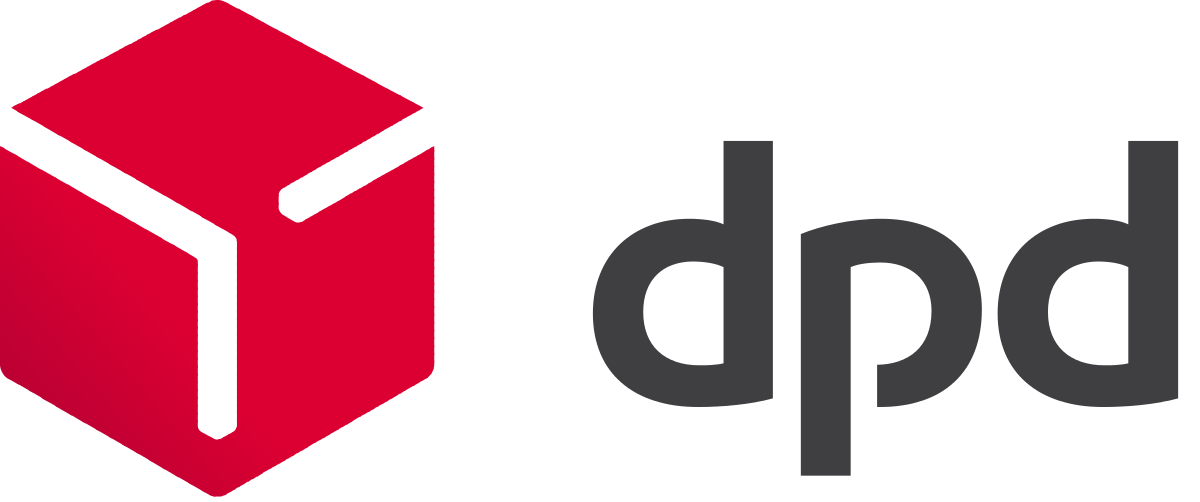

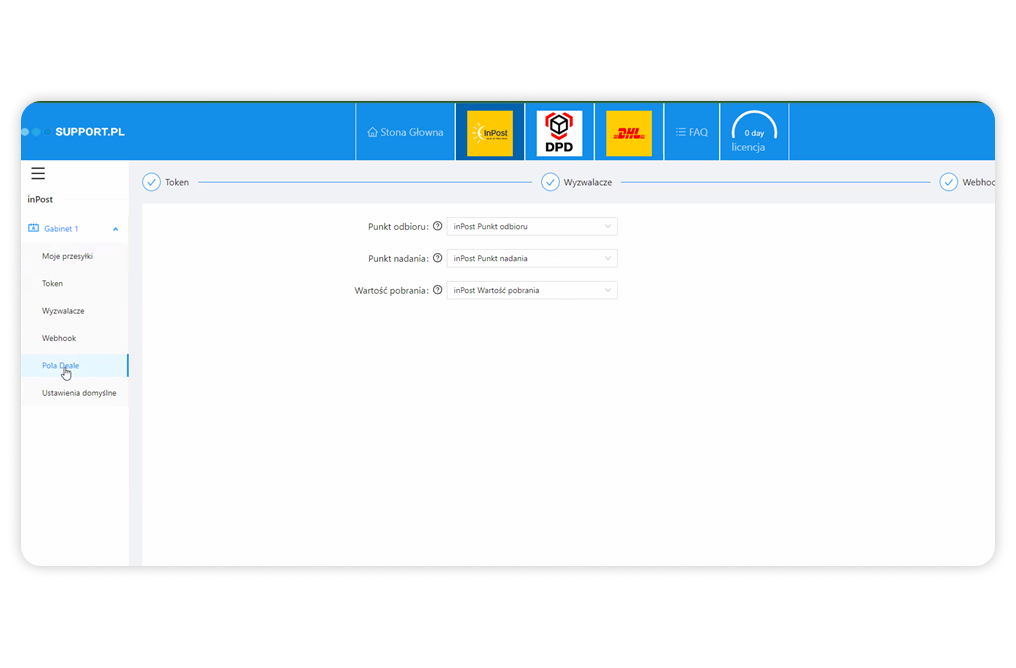
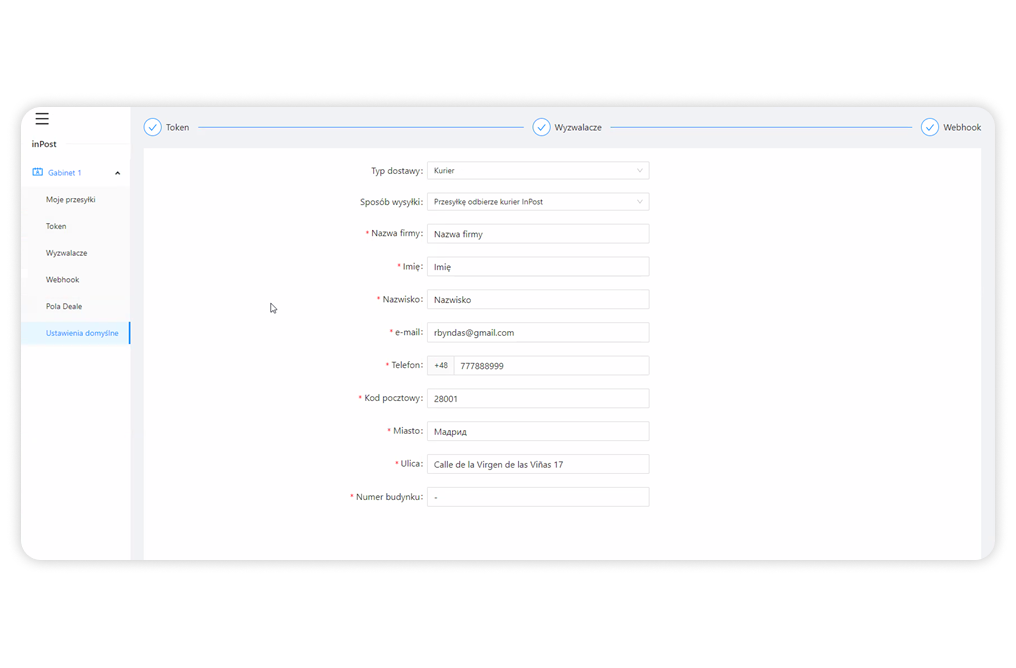
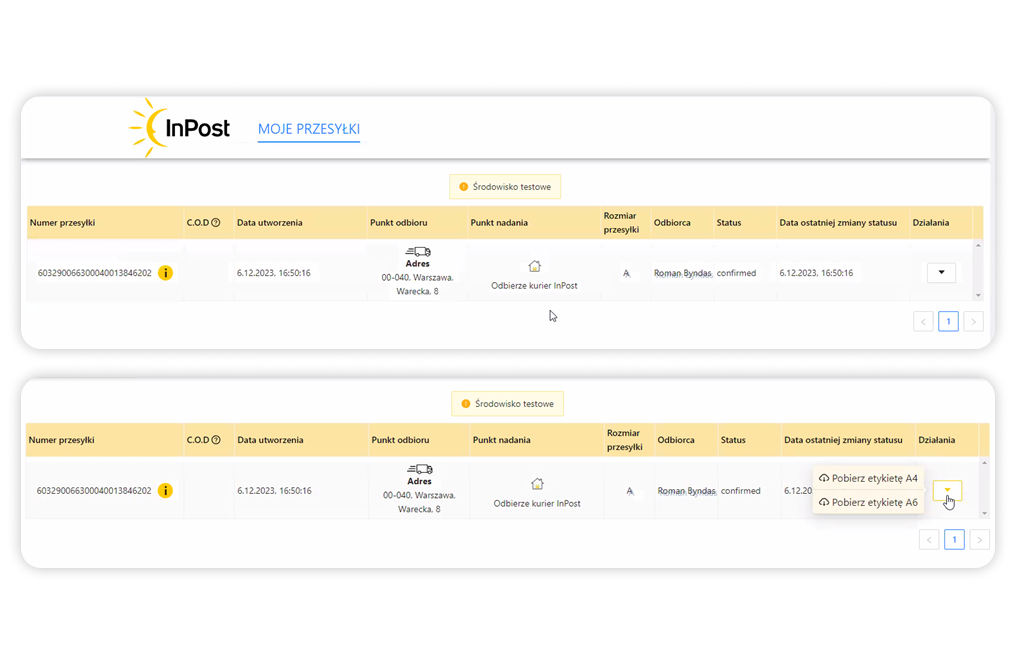
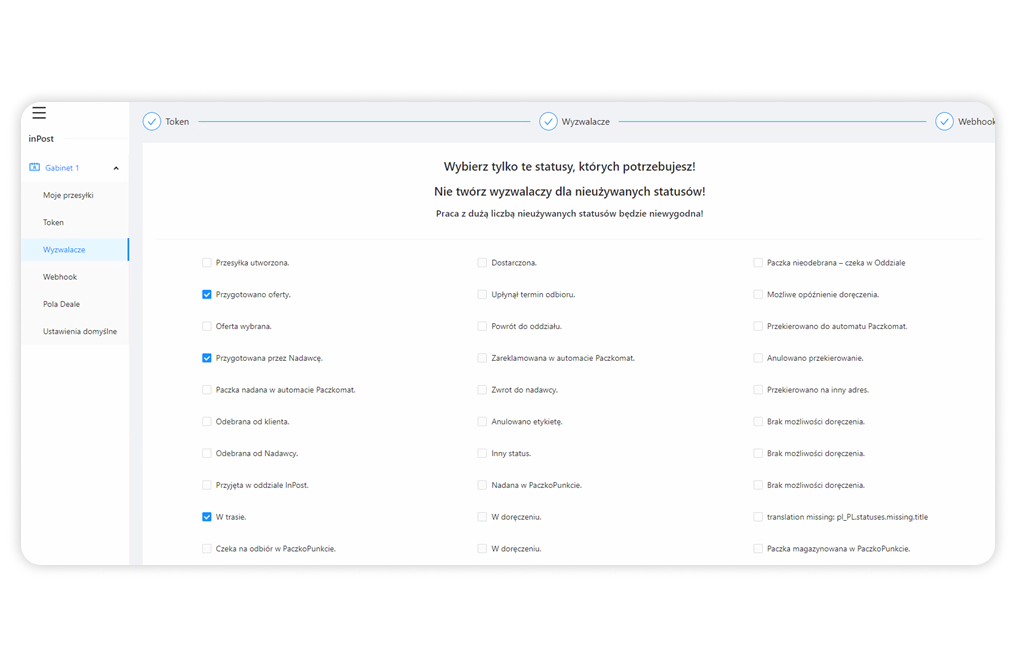
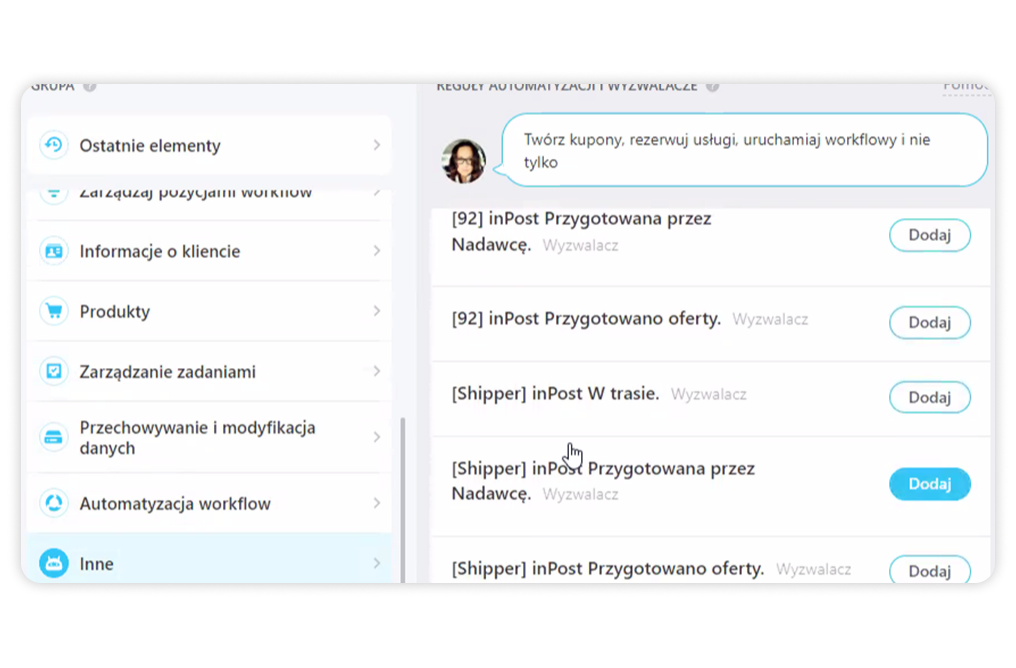
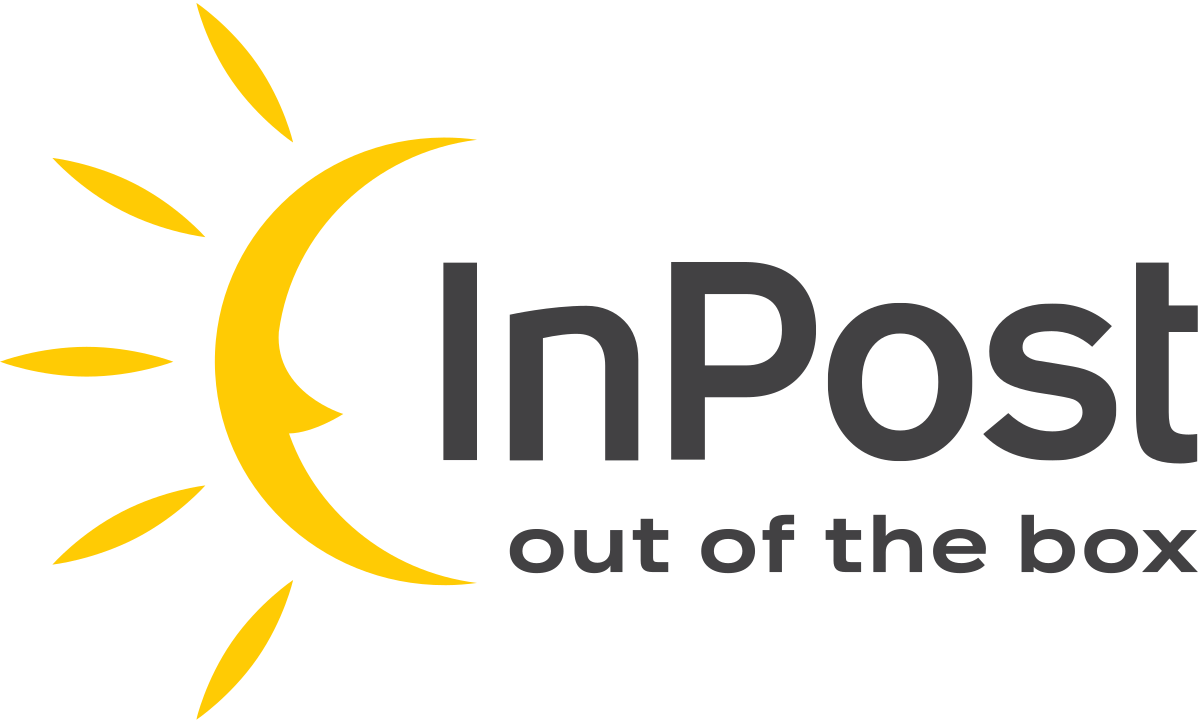
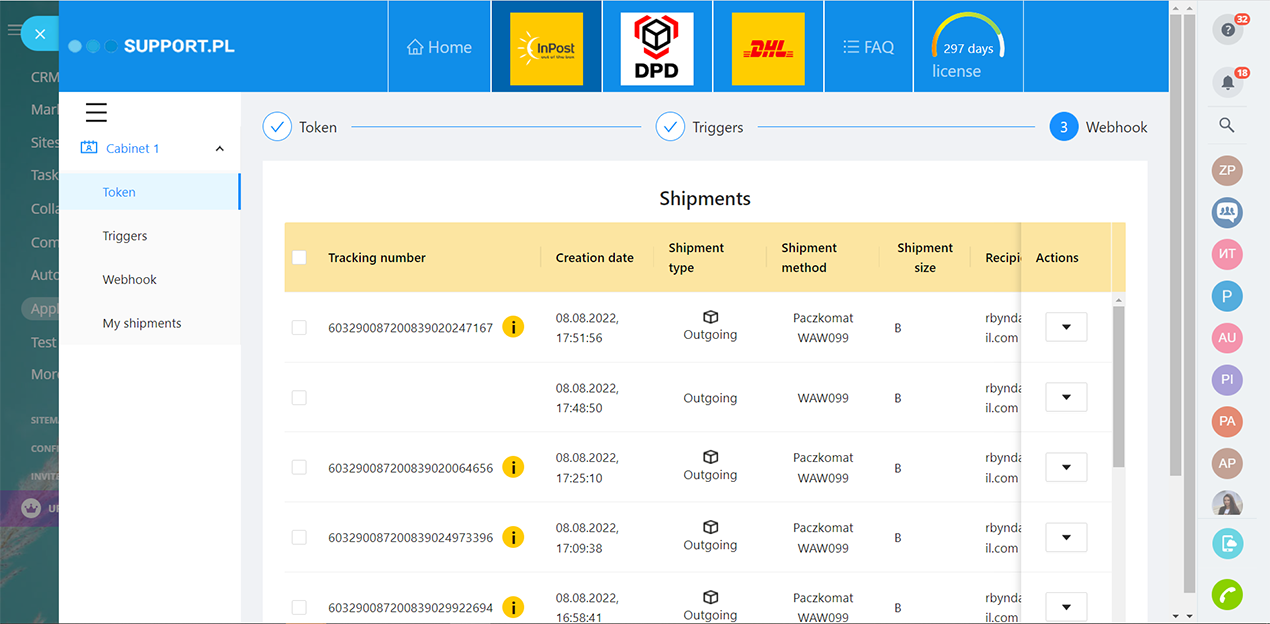
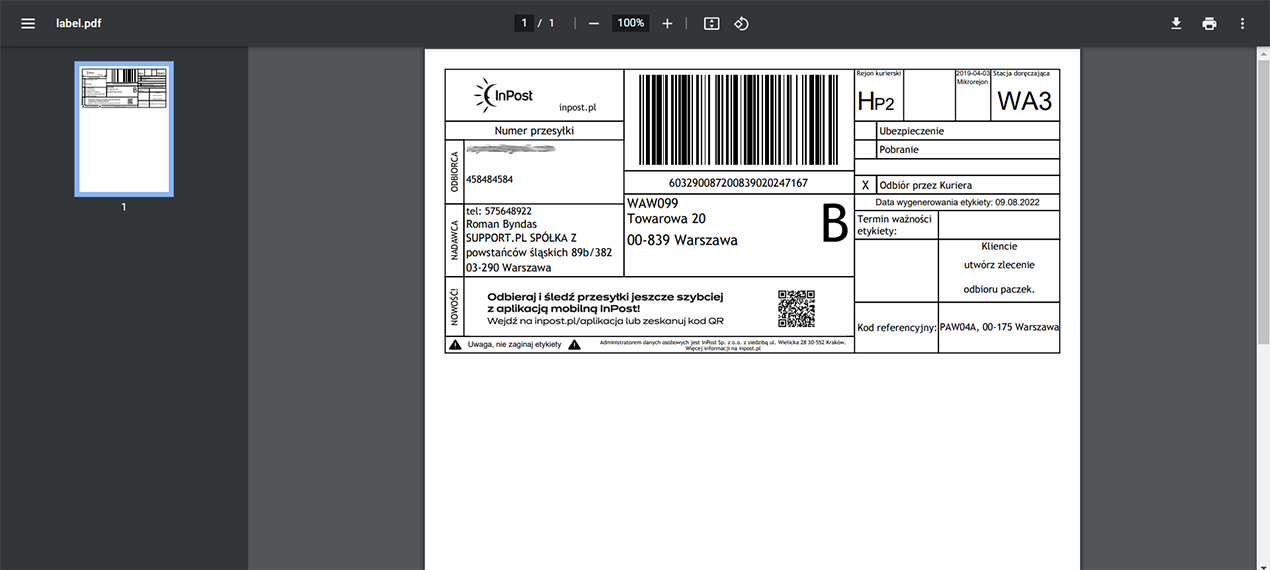
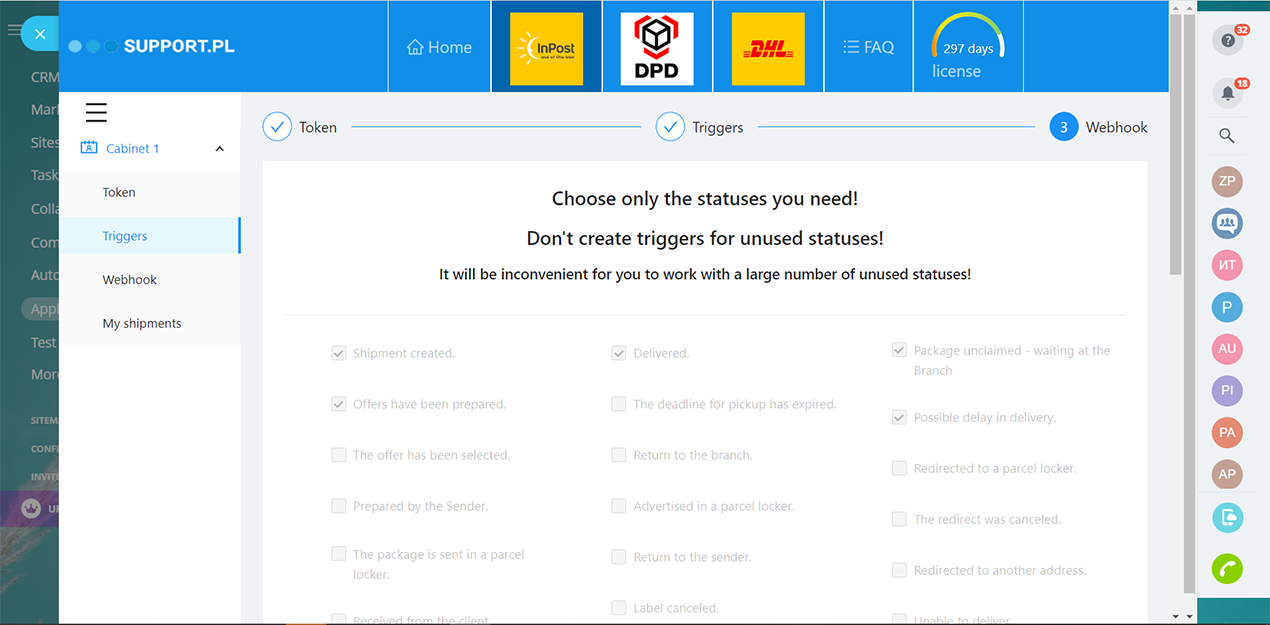


 .
.